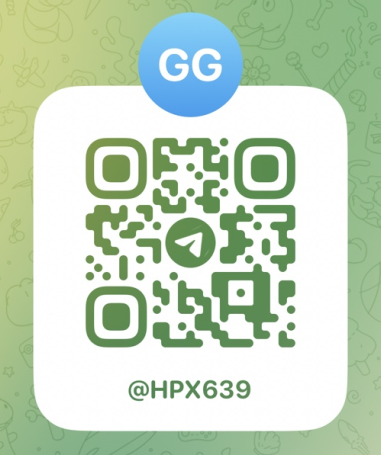全时云电话会议怎么使用的,全时云电话会议怎么使用的啊
- 全球会议接入号码
- 2024-10-30
- 80
大家好,今天小编关注到一个比较有意思的话题,就是关于全时云电话会议怎么使用的的问题,于是小编就整理了2个相关介绍全时云电话会议怎么使用的的解答,让我们一起看看吧。
全时云外接摄像头怎么用?
全时云外接摄像头需要先插入电脑的USB口,安装相应的驱动程序和软件。在使用前需要确保操作系统已识别该设备。接着打开相应的软件,调整摄像头的位置和角度,设置好拍摄参数,就可以开始使用摄像头进行视频通话、视频会议等操作了。另外,在使用全时云摄像头时,为了保证***的效果,需要确保有良好的网络连接和适合的光线条件,避免影响***效果。
全时云外接摄像头一般用于***通话、在线会议或***监控等应用。以下是使用全时云外接摄像头的一般步骤:

1. 连接摄像头:将全时云外接摄像头通过USB接口连接到您的计算机或设备上。确保连接稳固并获得电源供应(如果需要)。
2. 检查设备连接:确保计算机或设备已正确识别并连接了全时云外接摄像头。您可以在操作系统的设备管理器或设置中查看摄像头设备是否正常工作。
3. 调整摄像头位置和角度:根据实际需求,调整全时云外接摄像头的位置和角度,以获得最佳的拍摄效果。您可以使用摄像头支架、夹子或固定装置等工具来固定摄像头。

4. 启动应用程序:根据您的具体需求,启动适当的应用程序,如***通话、在线会议或***监控软件。这些应用程序可能需要您提供访问摄像头的权限。
5. 进行设置:在应用程序中查找设置选项,确保全时云外接摄像头被正确选择和配置。您可以调整***质量、对焦、曝光等设置,以满足您的需求。
6. 测试摄像头:通过应用程序的预览功能或相关设置界面,测试摄像头的工作状态。您可以查看摄像头所拍摄到的图像,并根据需要进行调整。

通过以上步骤,您应该可以成功使用全时云外接摄像头进行***通话、在线会议或***监控等操作。具体的步骤和应用程序可能会因使用的设备和软件而有所不同,但总体原则是类似的。请您根据实际情况进行操作,并参考相关设备和应用程序的说明文档获得更详细的指导。
全时云外接摄像头的使用方法很简单。首先,将摄像头与计算机或移动设备连接,可以通过USB接口或蓝牙连接。
接着,根据设备的提示完成安装驱动程序。一旦安装完成,打开摄像头的应用程序或访问相应的软件平台。在应用程序中,选择摄像头设备并进行设置,例如调整分辨率、对焦等。
点击开始按钮,摄像头开始工作并实时传输图像或***。用户可以根据需要选择拍照、录像,甚至进行远程监控。同时,可以修改摄像头的设置、调整参数。使用全时云外接摄像头轻松记录生活、开展会议等,体验便捷的摄影和录像功能。
你点击桌面计算机右键-管理-设备管理器-图像设备展开在下面的设备上点右键禁用,这时候内置摄像头就关闭了,然后在插上外置摄像头安装驱动,好了搞定,现在任何时候都只会使用外置摄像头。
全时云会议不开启语音就不能发言吗?
根据我了解到的情况,全时云会议是一种***会议平台,一般情况下需要开启语音功能才能进行发言。开启语音功能后,与会者可以通过麦克风进行实时语音交流。
如果你在全时云会议中没有开启语音功能,可能无法进行发言。但具体的功能设置可能因具体的平台版本和会议设置而有所不同。有些会议平台还可能提供文本聊天或举手申请发言的功能,你可以尝试查看会议平台的界面,参阅用户手册或联系支持团队,了解如何在会议中进行发言的准确方法和权限设置。
综上所述,一般情况下,在全时云会议中开启语音功能是发言的前提。具体设置和规则可能会根据平台的不同而有所变化,建议你查看相关的使用说明或联系全时云会议的技术支持获取更准确的指导和帮助。
到此,以上就是小编对于全时云电话会议怎么使用的的问题就介绍到这了,希望介绍关于全时云电话会议怎么使用的的2点解答对大家有用。
请在主题配置设置声明 [免责声明]本文来源于网络,不代表本站立场,如转载内容涉及版权等问题,请联系邮箱:83115484@qq.com,我们会予以删除相关文章,保证您的权利。转载请注明出处:http://www.smmdw.com/post/17556.html